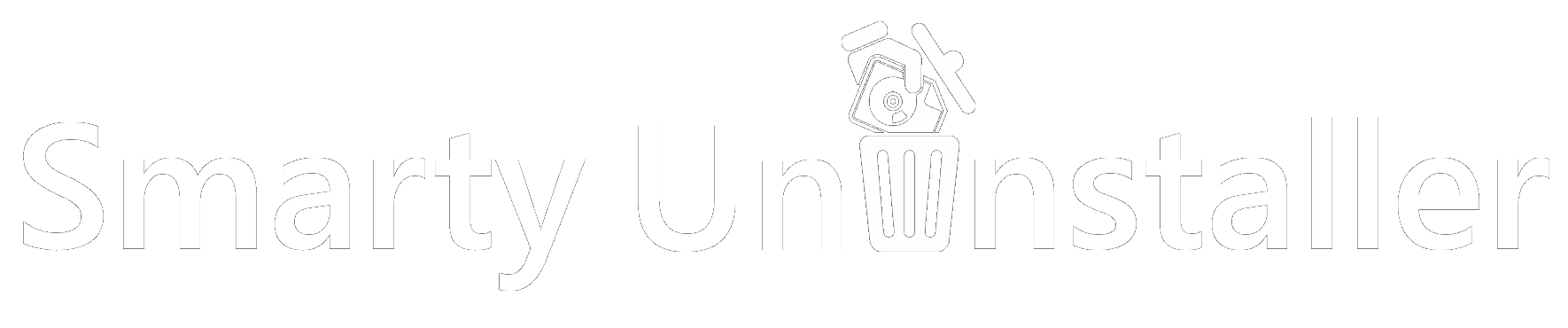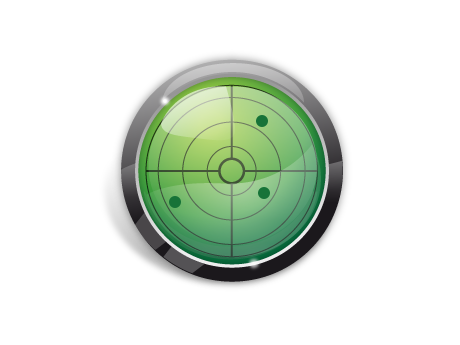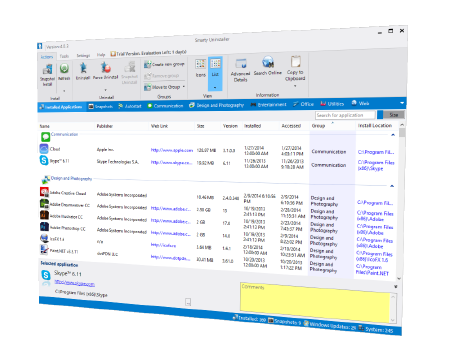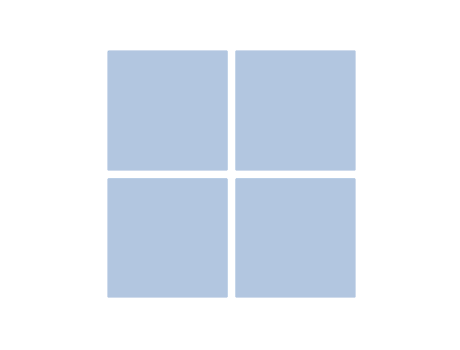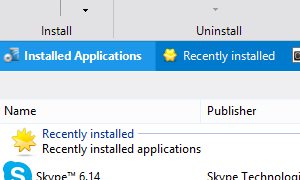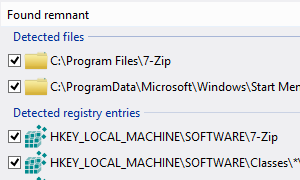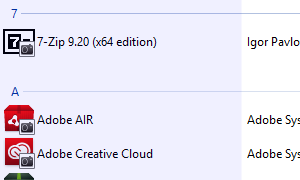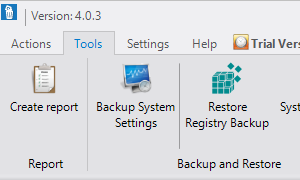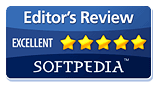-
Easy to use
Smarty Uninstaller is user-friendly, with its modern and easy-to-use interface. It makes uninstalling unwanted programs a breeze and is usually quicker than the standard Add/Remove Programs tool.
-
Intelligent scan engine
Scans your computer for remaining program files and deletes them, even if the regular uninstaller is unsuccessful. Monitors program installation and saves a snapshot for future complete removal.
-
View, sort, group
Smarty Uninstaller provides a comprehensive overview of potentially broken installations and all installed programs on your system. It offers the flexibility to group and sort programs according to your preferences, enabling easy management and organization of your software.
-
Advanced tools
With advanced tools, you can manually add the programs to the uninstall list, create a detailed report of installed programs, backup and restore your registry, create restore points, and more.